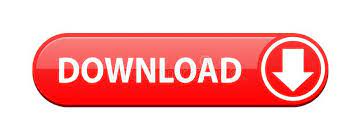

Rather than replacing the steps in the same file, making a separate file for each different kind of boot makes it easy to go back and forth again later. This is the nf template I used for each step below.
INSTAL WINDOWS ON DOSBOX INSTALL
Instead, you can leave the Win95 image small and mount a second empty drive for each game that’s the right size to install the game to. I didn’t want to installing all of my games in the same Win95 image, which I could break easily, and I didn’t want a huge Win95 starting image to install each game. You have to boot from an “img” file in DOSBox to run Win95, but IMG files take up the whole drive size, not just the used space. Mount a second hard drive for each game # Instead, I copied my (trimmed) Win95 setup folder to an empty hard drive image and then mount it along with the DOS Boot Disk and target drive to start setup. The walkthroughs copy the install directory to the target hard drive, but that means the target drive must be larger. I couldn’t mount the Win95 ISO so a DOS boot disk would see it. My scripting in Step 1 below copies the correct file list. This also eliminated a few exceptions during the first boot.
INSTAL WINDOWS ON DOSBOX SOFTWARE
You can delete all of the files on the Win95C CD which aren’t on the Win95A CD to get the latest Win95 fixes, but without all of the optional software (IE, AOL, …). I saw the fewest unhandled exceptions and other problems with the last Win95 release. I’ve also packed up all of my DOSBox scripting, if you don’t want to copy and paste it from here. In addition to a Win95 CD ISO and key, you’ll need: Anyway, here are my terse, working steps for getting very nice Win95 DOSBox images.

The walkthroughs online had some skippable steps and I ran into some problems, and then I got distracted optimizing it. I needed Windows to run SimTower, so I decided to try getting Win95 to run on DOSBox.
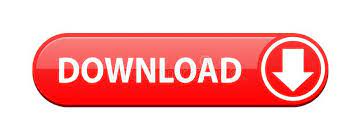

 0 kommentar(er)
0 kommentar(er)
